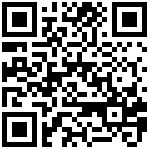功能描述:
对英克系统内的打印格式进行新增、修改。
1901单据打印设计 界面展示

界面按钮介绍:
- 新建: 新建打印格式
- 打开:打开已有的打印格式
- 保存:对格式修改进行保存
- 另存为:把格式另外为其它名称或位置
- 上传:把格式上传到服务器上,会覆盖服务器原有的格式。请谨慎操作,确保服务器上面的打印格式有备份。
- 数据源:
(1)增加数据源:根据系统导航增加对应表或视图的列作为数据源;或者自己添加查询SQL
(2)修改数据源:选中一条数据源,对选中的数据源进行修改
(3)删除数据源:删除选中的数据源
(4)设置中文列名:对数据源的查询列,设置中文显示名称
(5)测试数据源:对已有数据源进行查询 - 数据处理:
(1)设置排序:对已有的数据源列进行某种规则排序,最终体现在打印顺序上
(2)设置分页:根据已有数据源设置打印分页条件
(3)填写打印单号:填写打印之后需要更新的打印次数、打印人的表和对应的字段 - 样式设计:
(1)增加数据列:增加数据源中已有的列
(2)增加表达式列:增加空白的或者自己输入的表达式列
(3)增加图片:增加图片,需服务器上有
(4)列属性:对列的位置、长宽、显示大小等进行设置
(5)页面设置:对整个打印格式的打印样式、长宽进行设置
(6)打印表格:表行自动打印表格线框
(7)填充空白行:设置之后可以打印出空白行
(8)显示比列%:样式设计显示界面调整显示大小
(9)横线:在选中的区域添加横线
(10)竖线:在选中的区域添加竖线
(11)自动延伸竖线:在选中区域增加自动延伸的竖线
(12)等高:选中多个显示列,以第一个选中的列等高
(13)等宽:选中多个显示列,以第一个选中的列等宽
(14)相同大小:选中多个显示列,以第一个选中的列设置成相同大小
(15)左对齐:选中多个显示列,以第一个显示列的左边对齐。适用于列排序的显示列
(16)右对齐:选中多个显示列,以第一个显示列的右边对齐。适用于列排序的显示列
(17)上对齐:选中多个显示列,以第一个显示列的上边对齐。适用于横向排序的显示列
(18)下对齐:选中多个显示列,以第一个显示列的下边对齐。适用于横向排序的显示列
(19)水平等距分布:对表行显示列进行水平等距设置
(20)垂直等距分布:对表行显示列进行垂直等距设置
(21)居中:对选中的显示列字体设置为居中显示
(22)上线框:对选中的显示列,显示上线框,体现在打印上
(23)下线框:对选中的显示列,显示下线框,体现在打印上
(24)左线框:对选中的显示列,显示左线框,体现在打印上
(25)右线框:对选中的显示列,显示右线框,体现在打印上
(26)全线框:对选中的显示列,显示上下左右线框,体现在打印上
(27)无线框:对选择的显示列,取消所有线框,体现在打印上
(28)网格线:在样式设计界面增加长宽大小显示 - 预览:
(1)设置调用参数:输入打印功能界面的主键ID值,进行打印预览
打印格式新建
- 找到需要打印的功能界面,依次点击按钮”界面”-“查看列属性”(图1),对弹出的hov框按照”主键”列进行排序(图2)选择打印需要显示的列,及打印的表;

图(1)
图(2) - 在1901数据源显示页,点“增加数据源”按钮,输入1中的表名回车,然后选中右边需要显示的列,然后点确认(图3)。确定之后弹出来的选择关联的主数据源列界面中,左边应该为头表的主键列,然后确定。系统会根据选择自动生成一条sql语句(图4);

图(3)
图(4) - 然后重复2,输入另一个表名,选择细单的显示列(图5)。注意在选择关联的主数据源列界面中左边为细单表的选中列,右边为主数据源(第一次建立的数据源),一般就是主键第一个进行对应,如图5所示。如果需要关联其它表显示,需要主数据源或者已有的数据源必须有要关联表的主键显示列;

图(5) - 添加完需要的显示列之后,接下来就是”测试数据源”在入口参数,输入头表主键列值,点查询,显示的结果是界面查询的结果就表示数据源添加正确(图6);

图(6) - 如果需要记录打印次数和打印人,需要在”数据处理”显示页,点”填写打印单号”按钮,在打印标志字段表名后面点选项按钮进行回填表的选择(图7);

图(7) - “样式设计”,点按钮”增加数据列显示”把需要显示的列,全部选中点”确定”,就会把选中的显示列添加到表行里面
- 双击显示列,在弹出的列属性设置界面,选择表头对显示的标题进行重命名(图8),字体大小等进行设置。可以在界面显示比列调整整个设计界面的大小,方便更好的查看、修改;根据需要选择”打印表格”、”填充空白行”等设置。修改完成之后点关闭按钮就自动保存已修改的内容;

图(8) - 在”预览”显示页,点”设置调用参数”按钮,输入查询界面的主键进行预览显示(图9);

图(9) - 增加页头显示,点按钮”增加表达式列”输入想要显示的内容,内容两边用英文状态的引号,图(10);

图(10) - 点按钮”页面设置”设置打印格式的大小,一般选择自定义输入想要的打印格式长宽。默认左右留白是10,可以修改小点;
- 数据源列和表达式列组合,点”增加表达式列”在弹出的hov框里面输入想要的显示,以及需要的数据源,如图11,表达式里面蓝色的为双击最下面的列名添加的;输入完成了之后点”关闭”按钮,然后鼠标选中表达式,拉动表达式的显示长宽;

图(11) - 英克自带函数使用,点”增加表达式列”,选下面的函数双击(图12),图为双击之后已经带到表达式里面。金额大写,页号为经常使用的函数。

图(12) - 样式设计,对显示列的宽度、高度,位置进行微调,最终显示结果如(图13);

图(13) - 保存打印格式。点按钮”保存”,选择保存的位置及打印格式名称,打印格式名称格式为:功能界面+公司+打印格式名称,如”1070-XX公司-随货同行单”。保存之后,点击按钮上传,上传之后,就可以在210角色定义里面选择功能界面进行打印格式授权;
- 如果要进行比较特殊的格式设计,点”新建”按钮,选择打印类型为”卡片打印”图(14)。
表格打印:表身列与列之间自动对齐排列,方便快速建立打印格式;
卡片打印:表身列与列之间需手动对齐,可交叉重叠,便于复杂的格式,对操作要求复杂一点。
图(14)
个性化设置
- 添加二维码或条码
对需要展示为条码的显示列设置其显示类型,二维码为code128条码。设置方法和显示效果如下图;

打印格式修改
- 打印格式下载。在功能界面比如1070销售发货单管理,首先查询出出库单数据,然后选中一条点按钮”打印”,选择需要打印的格式名称,按住shift键 ,再点鼠标左键,对打印格式进行预览。预览的同时,会把该打印格式文件下载到英克系统文件夹位置下面的conf文件夹里面;

- 打开1901,点按钮”打开”,默认打开的是英克系统文件夹,预览是在conf文件夹里面,选择下载的打印文件;

- 如果需要增加显示列,在”数据源”显示页,点修”改数据源”,直接修改编辑确定或者”sql向导”,如果要增加关联其它表数据,点击”增加数据源”;增加数据源之后,在样式设计显示页,点”增加数据列”、”增加表达式列”按钮增加到想要的位置;
- 如果需要调整打印格式内容,在”样式设计”显示界面,双击显示列打开属性设置,对列属性进行设置。除表行列,其它显示区域的列移动可以直接鼠标左键选中之后直接拖动。
注意:
上传会覆盖服务器上面的打印格式,确保每次修改的格式为最新打印格式。(使用预览下载)
- 空白模板
删除打印格式里面的内容,然后在对应功能界面查询数据,打印出来
打印格式打印授权
- 打开界面210-查询,选择需要设置授权的角色,在明细里面找到需要设置授权的功能界面。
- 点击设置授权-选择设置单据打印方案,在弹出来的打印方案设置界面,点新增方案,下面会新增一行空白行,点空白行就可以进行格式选择。
操作截图如下:
打印机设置
- 英克界面选择打印按钮,选择打印格式名称,Ctrl+鼠标左键进入打印设置界面,选择打印机和设置打印纸张大小。

- 打开电脑打设备和打印机,打开打印服务器属性,创建新表单,根据实际纸张大小设置。

- 右键打印机,选择打印首选项-高级-选择新增的打印纸张格式。

- 右键打印机,选择打印机属性-高级-打印默认值-高级,选择新增加的纸张格式。

打印格式打印中常见问题及处理
1.按照上述方式设置之后,如果打印出来还是不能打印全、预览可以的话,原因就是打印机打印宽度问题。需调整打印格式大小。
2.打印多张打印内容上下移动,则打印的高度设置有差异。根据实际移动的范围,来决定修改高度的大小。一般情况下,打印上移,需要把高度增大;打印下移则需要把打印高度设置小点。
3.预览有边框,打印纸张无边框,可以在格式设置的时候增加边框。
文档更新时间: 2023-08-11 11:00 作者:胡校胤